구글 크롬 원격 데스크톱 설치 : PC 컴퓨터 제어 프로그램 연결
본문
태블릿에서 원격 PC 멀리 있는 원격 PC 또는 가상 PC를 쉽고, 간단하게 접속하여 마치 데스크톱처럼 사용할 수 있고, 상호 간 파일전송도 가능한 Anyviewer를 소개한다. 이 방법은 태블릿뿐만 아니라 PC에서도 동일한 방법으로 사용할 수 있고, 설정 및 사용방법이 간단한데, 무료인 기본 버전으로도 대개의 상황에서 필요한 기능을 충분히 제공한다.설치 방법 - 원격 PCAnyviewer를 사용하려면 원격 PC와, 여기에 접속한 태블릿에 모두 프로그램 설치가 필요한데, 다음 사이트에서 무료로 다운로드하면 된다.AnyViewer Free, Secure, and Fast Remote Desktop Software Access and control 원격 PC remote desktop, or laptop from any device and anywhere for quick remote support and fast remote work. For Individual For Business Download AnyViewer on Windows, macOS, iOS, and Android Recomme...이 사이트에서 개안용을 선택하고가면 다음과 같이 간단한 소개가 나오고,다음 화면에 들어가여기서 사용자 계정을 만들어준다. 계정을 만드는 과정에서 요금제를 선택해 주어야 하는데, 대개의 경우라면 무료 요금제를 선택하면 된다.그리고 장치에 맞는 프로그램을 다운로드하여 실행해 설치한다. 실행이 완료되면 다음 화면을 보게 된다.실행 및 로그인이 되면 다음과 같은 원격 PC 화면이 보이는데, 이 부분에서 보이는 접속 장치의 ID 번호와 비밀번호를 이용해서 접속 대상 원격 PC를 구분하게 된다.그리고 원격으로 접속될 PC는 외부로부터의 접속 요청에 응답할 수 있도록 설정 메뉴에서 다음과 같이 설정해둔다. 이렇게 하면 외부로부터 접속을 위한 가장 기본적 준비가 된다.설치 방법 - 접속에 사용할 태블릿 또는 PC태블릿의 경우, 다음과 같이 Anyviewer 앱을 검색해 설치한다.(만일 태블릿이 아닌 PC라면 위에서 소개한 것과 동일한 방법으로 다운로드해 설치한다.)태블릿의 경우, 다음과 같은 아이콘이 생기는데, 이를 실행하면다음과 같은 화면이 원격 PC 나오는데, 여기에 위에서 만들어준 계정 정보를 입력해 준다.그 후, 내가 원격으로 접속할 PC의 ID와 Password를 넣어준다.원격으로 접속할 PC의 ID와 Password는 원격의 PC에 Anyviewer를 설치할 때 나왔던 다음 화면에서 확인할 수 있다.이 정보를 입력하고, Connect 버튼을 눌러주면 잠시 후, 다음과 같이 태블릿 화면에 원격 PC의 기본 화면이 나타난다.원격 PC 설정 - 해상도 변경, 모드 변경, 소리 켜기/끄기 등위에서 태블릿을 이용해 연결된 원격 PC의 사용자 화면은 다음과 같이 우측 메뉴 탭을 이용하여, 소리 켜기, 해상도, 원격 PC 배경화면 지우기 등의 세부사항을 변경하여 사용할 수가 있다. 단, 원격지 PC 자체의 속성을 변경하는 것은 아니고, 태블릿에 연결된 상태에서 사용하는 과정에 대해서만 해당 효과가 나타난다.이러한 기능 중 가장 유용하게 여겨진 것은 화면 해상도 조절과, 사운드 켜기였다.기본 화면으로는 아이콘이나 글자들이 너무 작게 보이는 경우들이 있었기 때문이다.또한 우측 하단 메뉴를 이용해 가상 마우스나, 가상 키보드를 불러내 사용할 수도 있다.원격 접속 중단원격 접속을 마친 후, 접속을 중단하는 방법은 원격 PC 화면에서 붉은색의 X 아이콘을 이용하면, 접속을 원격 PC 종료할 수 있다.이를 선택하면, 다음과 같이 접속 종료 확인 메시지를 보여준 후, 접속이 종료된다.파일 전송접속하는 태블릿 또는 PC와, 원격으로 접속된 PC 간에는 상대방 장치로 양방향의 파일 전송도 가능하다.파일 전송하는 방법은, 원격 PC에 접속된 상태에서,다음과 같이 Device 탭을 선택하고 다시 한번 로그인해 준다.그러면 다음과 같이 해당 계정에 등록된 장치들 목록이 나타나며, File transfer 메뉴 버튼이 활성화된다.이를 선택하면, 접속한 태블릿(또는 PC)와 원격 PC 양측의 폴더 내 요리들이 다음과 같이 표시되는데여기서 전송할 파일들을 선택하고, 상단의 화살표를 원격 PC 눌러주면 파일전송이 진행된다.화면상 하단에 해당 파일들의 전송상태가 표시된다.원격 PC에 다음과 같이 파일들이 전송된 것을 확인할 수 있다.파일 전송 완료되면, 다음과 같이 Exit 메뉴로 빠져나오면 된다.참고사항 - 사용배경나는 집에 항상 켜져 있는 원격의 가상 PC를 다음에 소개한 접속방법(원도우 원격접속 방법 + VPN 활용법)을 활용해 자료 저장 등에 유용하게 사용해 왔었다. 이전의 글에서 Synology VMM을 이용하여 VM을 시놀로지 나스에 설치하고, 윈도우10까지 설치하여 운...이러한 방법은 가상 PC가 설치된 시놀로지 NAS의 VPN 기능을 이용하는 것인데, PC 간 원격 PC 접속 시에는 매우 편리하고, VPN 사용으로 안전하기까지 한 장점이 있다.그런데, 접속 장치로 PC 대신 태블릿까지도 사용하고자 하면서, 태블릿에 특화된 추가적인 대안이 필요했다. 위의 접속방법을 사용하는데 필요한 VPN 접속 과정에서 필요한 PPTP, 또는 L2TP, OpenVPN 암호화 방식을 최근 발매되는 안드로이드 태블릿(Android12부터인 듯)에서는 지원하지 않고 (과거에는 가능), 시놀로지 NAS의 VPN 서버가 아직 지원하지 않는 IKEv2 형식의 VPN 형식으로 대체되었기 때문에, 위에 소개한 방법 외에 안드로이드 태블릿에 특화된 대안이 추가로 필요했다.

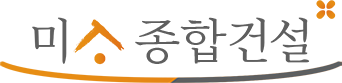
댓글목록 0